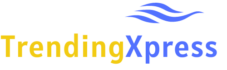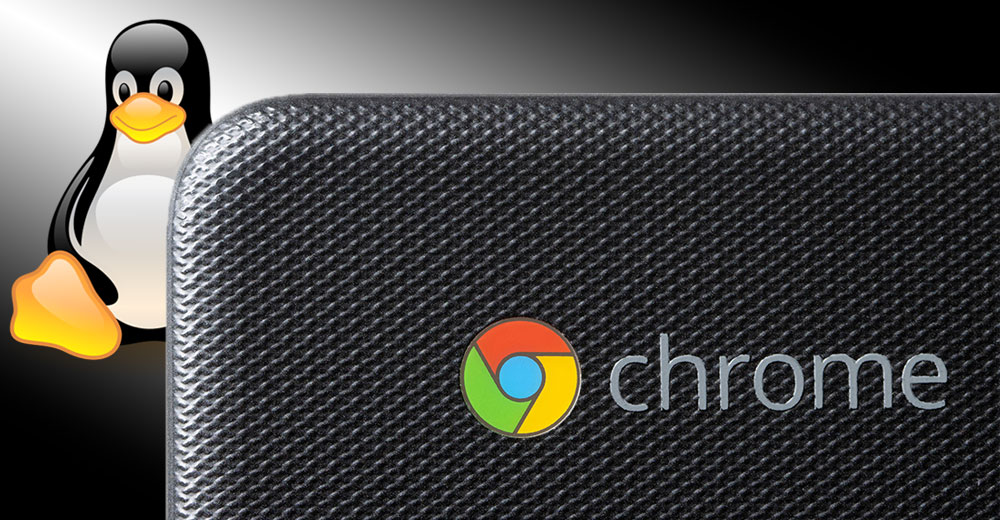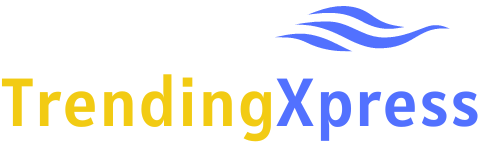Introduction
Chromebooks, known for their simplicity and efficiency, have gained popularity for their lightweight operating system. However, if you’re a power user or need access to a broader range of software, you might be interested in running a full Linux desktop on your Chromebook. This guide will walk you through the process of setting up and running a Linux desktop environment on your Chromebook, expanding its capabilities and versatility.
Understanding the Benefits of a Linux Desktop
Access to a Vast Software Library
Linux provides access to a vast repository of software, including development tools, multimedia applications, and productivity suites. Running a Linux desktop on your Chromebook opens the door to a broader range of applications that might not be available on Chrome OS alone.
Customization and Personalization
Linux distributions allow for extensive customization and personalization of the desktop environment. From changing the appearance to modifying system behaviors, you can tailor your Linux desktop to suit your preferences and needs.
Enabling Linux (Beta) on Your Chromebook
System Requirements
Before you begin, ensure your Chromebook meets the system requirements for Linux (Beta) support. You’ll need a compatible Chromebook with the Linux (Beta) feature enabled in Chrome OS settings.
Enabling Developer Mode
- Enter Developer Mode on your Chromebook. Be aware that enabling Developer Mode will reset your device and erase local data.
- Access the Chrome OS settings and locate the “Linux (Beta)” option.
- Click “Turn On” to enable Linux (Beta).
Installing a Linux Distribution
Choosing a Distribution
Select a Linux distribution that suits your preferences and requirements. Popular choices include Ubuntu, Debian, and Fedora.
Installing Linux (Beta) via Settings
- Open the Chrome OS settings and navigate to “Linux (Beta).”
- Click “Install” to download and set up the Linux container.
- Follow the on-screen instructions to complete the installation process.
Running Linux Applications on Chrome OS
Accessing the Terminal
After installing Linux (Beta), you can access the Linux terminal by searching for “Terminal” in the Chrome OS launcher.
Installing Software via Package Managers
Use the distribution’s package manager (e.g., apt for Debian-based distributions) to install software. For instance, you can install software by typing sudo apt-get install <package-name> in the terminal.
Setting Up a Linux Desktop Environment
Choosing a Desktop Environment
Select a desktop environment that aligns with your preferences and workflow. Common choices include GNOME, KDE Plasma, and XFCE.
Installing and Configuring the Environment
- Open the terminal and use the package manager to install your chosen desktop environment.
- Configure the desktop environment by adjusting settings and installing additional software as needed.
Integrating Linux and Chrome OS
Sharing Files Between Environments
You can access files from both Chrome OS and Linux by using the “Linux files” folder in the Chrome OS Files app. This allows for seamless sharing of documents and data.
Running GUI Apps Seamlessly
You can run Linux applications with graphical user interfaces (GUI) directly from the Linux environment. These apps will integrate seamlessly with your Linux desktop.
Exploring Advanced Configuration
Managing Multiple Linux Distributions
If desired, you can set up and manage multiple Linux distributions on your Chromebook, each with its own environment and purposes.
Enabling GPU Acceleration
To improve graphics performance, you can enable GPU acceleration for Linux applications. This might enhance the performance of graphics-intensive applications.
Tips for Smooth Performance
Allocating Sufficient Resources
Adjust the amount of disk space and RAM allocated to your Linux container in the Chrome OS settings. Allocating sufficient resources ensures smooth performance.
Monitoring System Performance
Use system monitoring tools to keep track of your Chromebook’s performance. This helps you identify potential bottlenecks or resource constraints.
Security Considerations
Keeping Your Linux Installation Secure
Maintain the security of your Linux installation by regularly updating the operating system and applications. Implementing security best practices helps protect your device from vulnerabilities.
Regular Updates and Patches
Stay up to date with software updates and security patches for both Chrome OS and your Linux distribution. Regular updates ensure you have the latest features and security fixes.
Conclusion
Running a full Linux desktop on your Chromebook expands its capabilities and empowers you to use a broader range of applications and tools. By enabling Linux (Beta), installing a Linux distribution, and setting up a desktop environment, you can seamlessly integrate Linux and Chrome OS. Whether you’re a developer, power user, or simply curious about Linux, this guide equips you with the knowledge to unlock the full potential of your Chromebook.
FAQs
1. Can I run a Linux desktop on any Chromebook? Not all Chromebooks support Linux (Beta). Check your device’s compatibility and system requirements before attempting to install Linux.
2. Will enabling Developer Mode void my warranty? Enabling Developer Mode might impact your warranty. Make sure you’re comfortable with the risks before proceeding.
3. Which Linux distribution is best for beginners? Ubuntu is often recommended for beginners due to its user-friendly interface and extensive documentation.
4. Can I uninstall Linux (Beta) if I change my mind? Yes, you can uninstall Linux (Beta) from the Chrome OS settings, but be aware that this will erase any data stored in the Linux container.
5. Can I use Linux applications alongside Chrome OS apps? Yes, you can run both Linux applications and Chrome OS apps simultaneously. This provides a seamless and integrated experience.