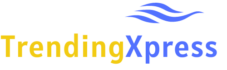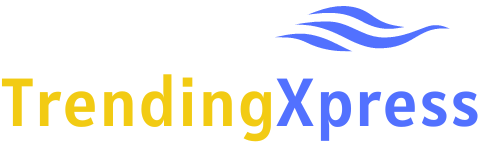Introduction
Power outages can be disruptive, causing unexpected shutdowns of electronic devices, including computers. To mitigate the impact of such events, setting up your computer to auto-restart after a power outage can save you time and prevent data loss. In this guide, we will walk you through the steps to configure your computer to automatically restart after a power interruption, ensuring a seamless experience even during unexpected blackouts.
Understanding the Importance of Auto-Restart
Power outages, whether due to storms, electrical issues, or other reasons, can lead to abrupt computer shutdowns. These unexpected shutdowns may result in data loss, corruption of files, and even potential damage to the computer’s hardware. By enabling the auto-restart feature, you can minimize these risks and ensure a smoother recovery process.
Checking Hardware Compatibility
Before proceeding, check whether your computer’s motherboard supports BIOS (Basic Input/Output System) or UEFI (Unified Extensible Firmware Interface) settings for auto-restart after a power loss. Most modern motherboards offer this feature, but it’s important to confirm compatibility.
Configuring BIOS/UEFI Settings
Accessing BIOS/UEFI Interface
- Restart your computer and press the designated key (usually F2, F10, Delete, or Esc) during startup to access the BIOS/UEFI settings.
Enabling Power On After Power Loss
- Within the BIOS/UEFI settings, navigate to the “Power Management” or similar section.
- Look for an option related to “AC Power Recovery,” “Power On After Power Loss,” or “Restore on AC Power Loss.”
- Enable this option. It allows your computer to automatically restart when power is restored after an outage.
- Save your changes and exit the BIOS/UEFI interface.
Setting Up Scheduled Power On
Using Task Scheduler in Windows
- Open the Start menu and search for “Task Scheduler.”
- Open Task Scheduler and click on “Create Basic Task” in the right-hand pane.
Creating a Basic Task
- Give your task a name and description.
- Choose the trigger as “When the computer starts” and click “Next.”
- Select “Start a program” as the action and click “Next.”
- Browse and select a batch file that triggers a restart (e.g., a script that simulates the power button press).
- Review your settings and click “Finish” to create the task.
Testing the Auto-Restart Feature
Simulating a Power Outage
- With your computer running, unplug the power source to simulate a power outage.
Verifying Auto-Restart Functionality
- After a few moments, reconnect the power source.
- Observe whether your computer automatically restarts.
Considerations and Troubleshooting
Power Surge Protection
Invest in a reliable surge protector or uninterruptible power supply (UPS) to safeguard your computer from power surges during outages.
Dealing with Inconsistent Power Supply
If power outages are frequent or power supply is unreliable, consider additional measures such as cloud-based backup solutions and periodic data saving.
Benefits of Auto-Restart
Remote Accessibility
Auto-restart is particularly useful for remote servers or computers that require constant availability. It eliminates the need for manual intervention after an outage.
Server and Critical System Maintenance
For systems that need to run continuously, scheduled auto-restarts can facilitate maintenance tasks, updates, and performance optimization.
1. Data Integrity and System Stability
Auto-restart helps maintain the integrity of your data and the stability of your system. Sudden power interruptions can lead to file corruption and errors in system processes. With auto-restart enabled, your computer can boot up properly after an outage, reducing the risk of data loss and ensuring that the operating system starts in a consistent state.
2. Remote Monitoring and Management
For businesses and individuals with remote servers or computers, auto-restart is a valuable tool for remote monitoring and management. Even if the power goes out in a location away from you, your computer can come back online automatically, allowing you to access and manage it remotely without manual intervention.
3. Timely Updates and Maintenance
Scheduled auto-restarts can be used to implement timely updates, patches, and maintenance tasks. By restarting your computer at specific intervals, you ensure that critical updates are applied and that the system remains up to date. This is especially important for security updates that address vulnerabilities and keep your computer safe from threats.
4. Improved System Performance
Over time, computer systems can accumulate temporary files, memory leaks, and other issues that can degrade performance. Auto-restart helps refresh the system by clearing out temporary files and restarting processes. This can lead to improved performance and responsiveness, especially for computers that are continuously running resource-intensive applications.
5. Reducing Downtime
When a power outage occurs, manual intervention is often required to turn the computer back on. This downtime can impact productivity, especially in a business environment. With auto-restart, the computer can resume its operations without delay, minimizing downtime and ensuring that work can continue smoothly.
6. Automatic Recovery from Crashes
Sometimes, software crashes or freezes can cause a computer to become unresponsive. Auto-restart can act as a fail-safe mechanism, ensuring that even if the computer crashes, it will reboot and become operational again. This feature is particularly useful for systems that need to run 24/7 without interruption.
7. Flexibility for Specialized Applications
Certain applications or services require uninterrupted operation, such as servers hosting websites, databases, or other critical services. Auto-restart provides the necessary reliability for these applications, reducing the risk of service disruptions due to power outages.
8. Consistency in Home Automation
If you have a computer-based home automation system controlling various devices, auto-restart can ensure that the automation processes continue running even after a power loss. This ensures that your smart home functions smoothly and consistently.
9. Minimized Human Intervention
Auto-restart eliminates the need for manual intervention after a power outage, making it convenient for situations where immediate physical access to the computer might be difficult or impossible. This is especially beneficial for remote locations or situations where a quick response is crucial.
10. Enhanced Reliability for Critical Tasks
In environments where critical tasks are automated or time-sensitive, auto-restart can enhance reliability. Whether it’s data logging, monitoring, or controlling specific processes, knowing that the computer will restart after an outage ensures the continuous execution of these tasks.
Energy Efficiency and Environmental Impact
Weighing the Pros and Cons
While auto-restart can be convenient, consider the energy consumption of leaving your computer on continuously. Balance energy efficiency with operational needs.
Responsible Computing
Remember that minimizing energy consumption contributes to environmental sustainability. Make conscious decisions about when to enable auto-restart.
Conclusion
Setting up your computer to auto-restart after a power outage is a smart way to ensure minimal disruption and data loss. By navigating through BIOS/UEFI settings and utilizing tools like Task Scheduler, you can make your computer more resilient to unexpected shutdowns. However, it’s essential to strike a balance between convenience and energy efficiency, keeping in mind the environmental impact of continuous operation. With the auto-restart feature in place, you can maintain better control over your computer’s functionality, even in the face of power challenges.
FAQs
1. Can I enable auto-restart on any computer? Most modern computers with compatible motherboards support this feature. Check your motherboard’s documentation for specifics.
2. Is a UPS necessary for auto-restart functionality? While not strictly necessary, a UPS provides added protection against power surges and allows for a graceful shutdown during extended outages.
3. Can I schedule auto-restarts at specific times? Yes, you can use Task Scheduler to set up scheduled auto-restarts for maintenance purposes or energy conservation.
4. Does auto-restart impact energy consumption significantly? Leaving your computer on continuously can increase energy consumption. Consider your operational needs and environmental impact when deciding.
5. What if my computer doesn’t automatically restart after enabling the feature? Double-check your BIOS/UEFI settings and ensure that you’ve followed the configuration steps correctly. If issues persist, seek technical assistance.